This post is part of the series Keeping up with Gutenberg
Other posts in this series:
Why Bother?
As admin of your website with WordPress 4.9.8, you will soon see a prompt to “Try Gutenberg” on your live site. The prudent thing for you to do is to resist: just bypass that prompt until you are sure that Gutenberg will work on your site. That is because once you get into the habit of working with Gutenberg you will prefer it, and it will be hard to go back to the old editor. You also need to have a safe space to test your site for Gutenberg readiness. We show you here how to create the safe space.
How much time is involved?
- To read this post, you probably need about 3 minutes. It’s mostly text, screenshots and 3 mini-videos of 30 to 40 seconds videos.
- Getting everything set-up is as complicated as logging in to your live site as an admin.
- Starting the process and letting the robots do the rest of the work, will cost you probably another 5 minute.
- Then another two minute to check back if the migration process is finished.
- Total 12 minutes.
A few colleagues will test the whole process and will report back to be regarding, how easy it really is:-) You can do it too, and let me know it went in the comment section.
We had the first tests of this process. The biggest take-away is “The videos are really helpful and you should watch them before you start on this journey!”
Why Pantheon?
Pantheon has a heart for WordPress site owners and provides free staging development space, knowing you can’t experiment or improve a site without having a safe space that doesn’t interfere with your organization’s live website. And you can use it without a change of the hosting for your live site.
A note for our WP4Good members: If you want to create a staging site, you can do this faster and easier using the cloning process via your Pressable Dashboard and skip to the end.
In the interest for full disclosure: Pantheon is a generous supporter of my other community project Gutenberg Times
What will happen throughout this migration process?
This process takes three steps:
- First you tell Pantheon which site you want to migrate and what CMS you are using.
- Then you install a plugin that copies the site, connects it with the new space at Pantheon, and installs the site on the development server at Pantheon.
- Finally, you log into the staging site with the same credentials as your live site.
Most of the process happens in the background, and it can take about an hour for a fairly large site. But don’t worry: neither your browser nor your site will be “bogged down” during the time it takes. Just leave the browser tabs open. Everything will happen in background, and you can stop by at your Pantheon dashboard to see if the migration has finished.
If this is the first time you are done something like this, you might wonder if it will change anything on the existing site. The answer is No. It will need to know your live site’s URL, and it will help you install a plugin on that live site. But it will change nothing else, and your visitors won’t notice anything different.
You might also fear that this is a technical process that is over your head. Don’t worry! If you are able to fill out online forms, you can do this. And if you are stuck, Pantheon has a Live Chat to connect you with a technician. Or you can just ping me and we’ll figure it out together.
After the migration you can test and play around on your staging site to you heart’s content. That won’t mess up your live site. In fact, that’s the whole point of this exercise!
You might also wonder how long the staging site can be hosted on Pantheon. You will rejoice to read that it can stay on Panthoen as long as you need it. And it will do so with no charges.
One more thing: Make sure that on one of your browser tabs you are already logged in with your administrator account on your WordPress site. I’ll help with the seamless background processing Pantheons support through their migrations process.
So, are you ready? Let’s go!
Create an Account With Pantheon
Head on over to Pantheon and sign-up for an account
If you already have an account, now is the time to login.
For your Sign-up all you need is your
- First name
- Last name
- Company name
- Work email address and
- a password.
No credit card, no long form to fill out or decisions to be made. When Pantheon writes “You only pay when your site launches”, it means you pay only when you connect your site to a public domain name, the url changes from “dev-some-thing.pantheo.io” to “mydomainname.org”.
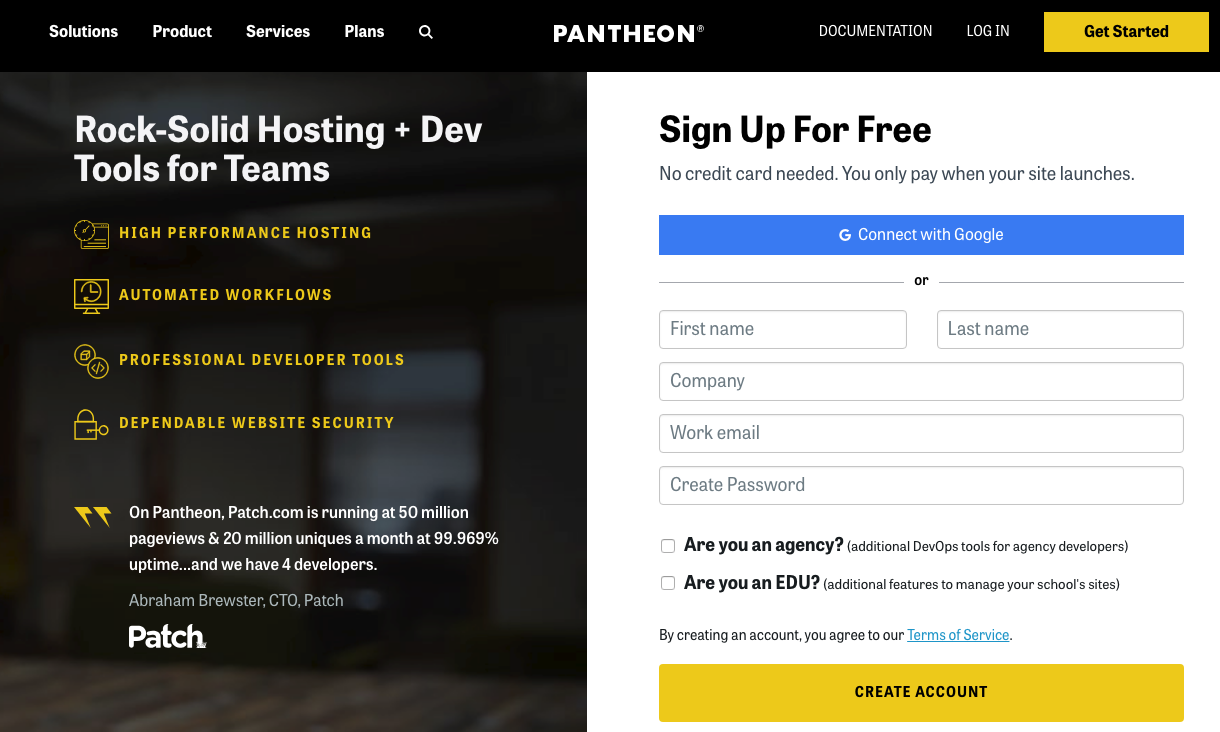
Once you are on your dashboard, you can start with the migration.

Select “Migrate Existing Site”.
It will be a 3-step process, as indicated on the top of the screen.

Watch this short video before you start. It’ll helps you get comfortable. When you watch it the second time, I want you to watch the the “Site-Url” changing while typing to see the context
And then there they slip in another step: Install and Authenticate. It’s ok. It’s easy.

Install the Migration plugin on Your Live Site
Next you’ll click on “Install on /wp-admin” See in below videowhat will happen once you do:-)
This feels like a local news teaser: Your World will change for ever. News at 11
Seriously, what will happen is that the “Install on / wpadmin” Points to a page on your live site’s plugin page and once you click “Install Now” in the right corner of the screen, it will initiate the plugin install on your site. Then you have to active it.
Once installed and activated, you will first connect the plugin to your Pantheon site. Next add the “Machine Token” from your earlier screen (the tab is still open in your browser). Finally click on “Migrate”
Now we wait.
So copying and migrating is all done by means of the Blog Vault tool which Pantheon provides for this process.
You will be able to follow the process which will take between a few minutes and an hour.
That part is as interesting as watching grass grow or paint dry. It has a zen kind of way to it, so if you need a break from an otherwise hectic day, this is a good way to calm your nerves.

You can leave the tab/window open and get back to your Pantheon screen and click on “Confirm Migration Progress”
We’ll come back to this after the process is finished.
At any time, you are free to stop the migration process either on this screen via “Cancel Site Migration” or from the screen on your site which displays the Blog Vault screen. Just click on “Cancel Migration.”
You also don’t need to wait for a “block your browser” tab. You can just continue your other work. The fine folks at Pantheon give you permission: “You don’t have to wait here – we’ll email you when your site is ready.”
Depending on how large your site is, and how many posts and plugins it has, the migration may take more than hour or two. Keep an eye out for that email:-)
And be aware that each server site has its own time-out settings. Don’t worry about that. If the process stalls for any reason, go back to either your live site or to your pantheon dashboard and restart the process. It will begin where it left off on time-out.
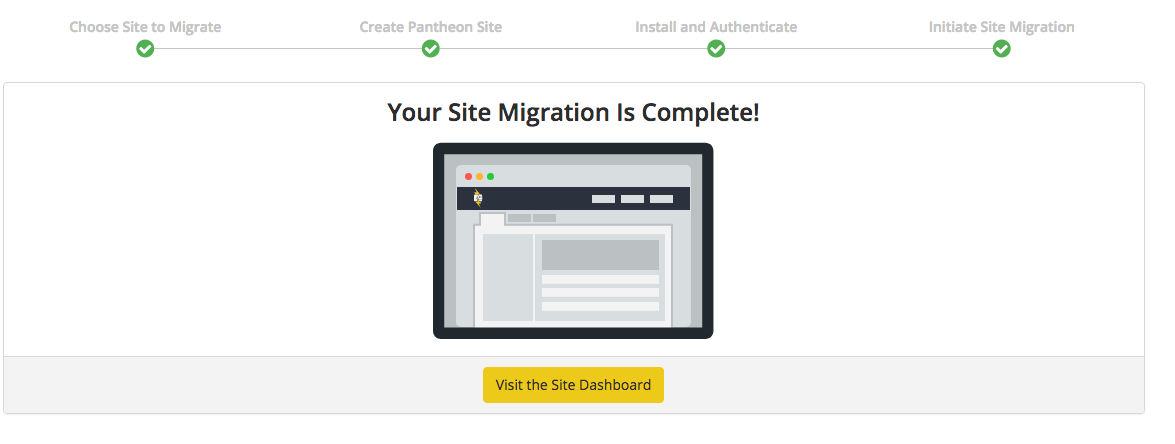
Migration is Complete.
Congratulations! You did it!
Pantheon Dashboard
Click on “Visit the Site Dashboard”. You may feel a little overwhelmed as a new comer. Ignore the techie stuff and just concentrate on the grey buttons.
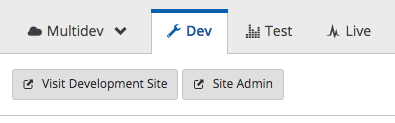
When you click on “Visit Development Site” you’ll see the public view of the copy of your site. You might want to bookmark this page, so you can easily return to it or share the URL with your team members or bosses or your consultant.
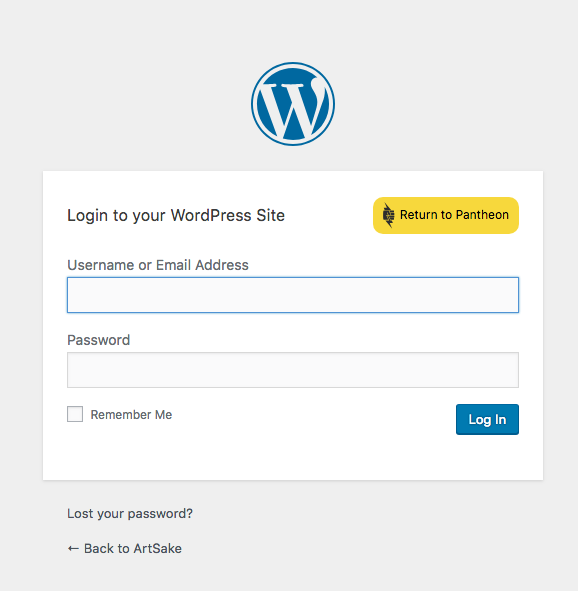
Click on “Site Admin” to enter the WordPress Dashboard of your staging site.
You can even use your customary username & password: since this is a copy of your live site, it also copied all users with their credentials.
Next steps testing your site for Gutenberg
- Install Gutenberg plugin
- Take a look at our Test your Theme for Gutenberg ready-ness tutorial
- Create new posts with Gutenberg
- Convert an existing post to Gutenberg blocks.
Are you able to take it from here? Need more assistance? Fill out below form and we will invite you to our Gutenberg Readiness Q & A later this month.
Photo by Esther Jiao on Unsplash
Continue reading this series:
Gutenberg Comes in 5 Phases to WordPress Ecosystem

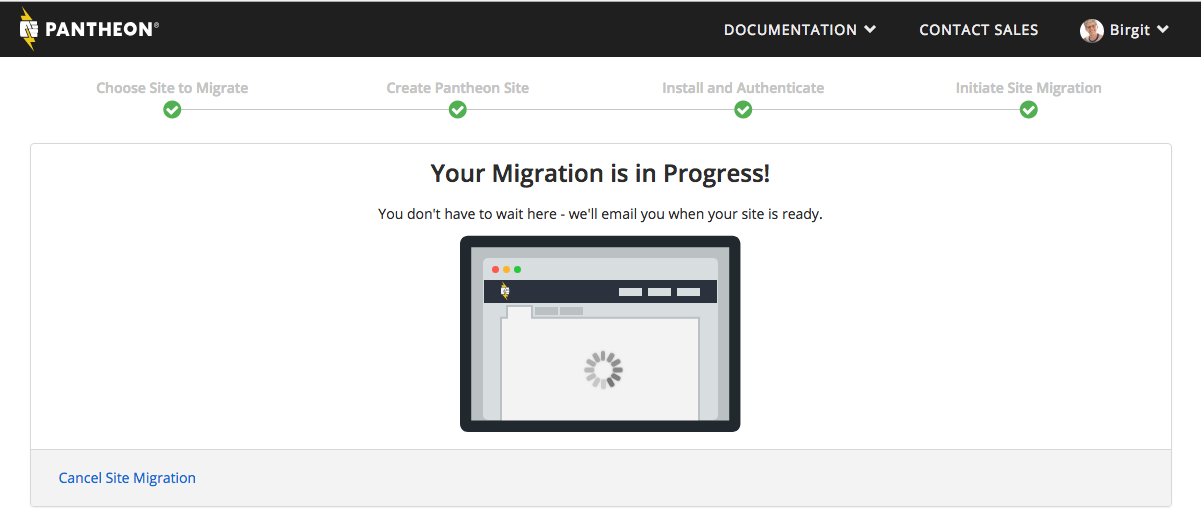
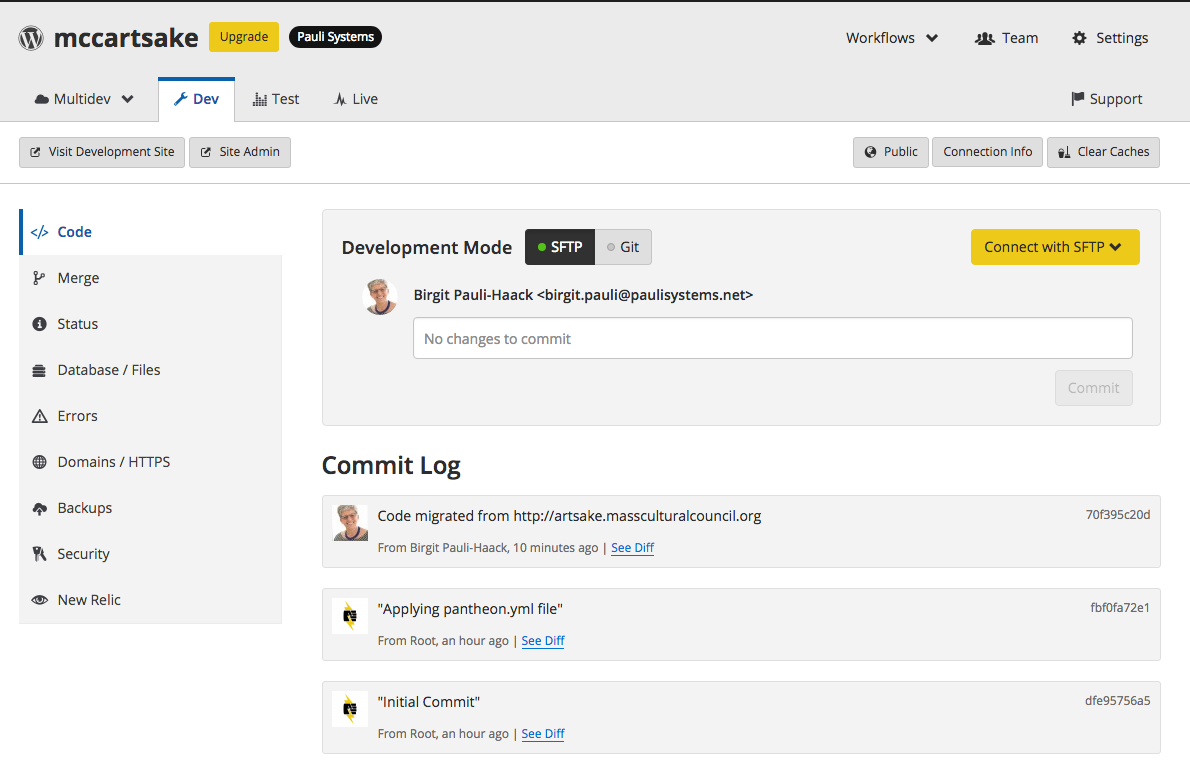
[…] editor is all about, my friend Birgit Pauli-Haack has created a how-to tutorial to help you create a copy of your site for testing the new […]